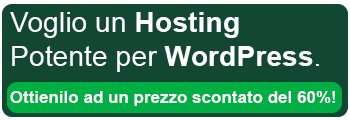Inserire un immagine HTML da una Cartella
In questo articolo del blog vi dirò in due mosse come inserire immagine da una cartella all’interno di pagine web usando il codice Html e senza l’uso di CSS o software di programmazione per siti web.
Come inserire un immagine sulla tua pagina html
Per inserire un immagine in html nella tua pagina web avrai bisogno solo di un editor testuale come il notepad o blocconote e conoscere qualche tag Html di base che ti aggiungo qui sotto.
Creare una pagina html base per ospitare le tue foto o immagini
Prima bisogna creare una pagina HTML questo qui sotto è il codice da incollare nel tuo Block note e salvarlo con l’estensione .html
< !DOCTYPE html >
< html >
< head >
< title >
Titolo del documento
< /title >
< /head >
< body >
<img src="indirizzo.jpg">
< /body >
< /html >Salva questo file in una nuova cartella che poi potrai spostare sul tuo server online. Se non ne possiedi uno puoi acquistare il tuo dominio e spazio hosting utilizzando questo link che si attiva automaticamente lo sconto del 60% sul prezzo di listino ed il dominio è compreso nel prezzo.
1) Creare una cartella
mouse > nuovo > cartella poi se vuoi rinomina la cartella appena creata come desideri ( consiglio ad esempio un nome riconoscibile come “immaginisitoweb”) per rinominarla fai tasto destro sopra la cartella e clicca su rinomina, oppure seleziona con un clic la tua cartella e premi f2 sulla tastiera per rinominarla.
2) Creare una pagina galleria.html
3) Aggiungere le foto da pubblicare
INSERIRE UNA IMMAGINE CON IL CODICE HTML
Per inserire una immagine in una pagina web, mediante codice HTML bisogna inserire il Tag Image. Vediamo qui di seguito come inserire un’immagine in HTML usando il tag image:
Per inserire il tag image, che mostrerà le immagini sulla tua pagina, bisogna aprire la stessa con un editor testuale come il note oppure il tuo programma di sviluppo html. Fai tasto destro sul file che vuoi aprire tipo pagina.html o galleria.html o tua pagina.html e clicca su apri file con il blocknote.
1) Apri la pagina nome-pagina.html con il blocco note
2) tra i tag <body> e </body> inserisci il seguente codice:
<img src="inserisci-immagine.jpg" alt="nome alt immage" width="100" height="100" />
Questo codice indica al browser, di visualizzare la foto nominata tua-foto.jpg, che si trova dentro la cartella immagini.
Immagini su WordPress
Se hai WordPress allora, inserire una immagine html è diverso, non avrai più bisogno di usare il codice html ma scoprilo in questo articolo che ti consiglio di leggere.
Cambiare Hosting in 3 click con lo sconto del 60% su SiteGround
- Scegli un piano di hosting
- Scegli un nome di dominio o trasferisci il tuo
- Rivedi e completa l’ordine
Cambiare hosting al mio blog è stata la decisione più giusta che ho preso negli ultimi tempi, infatti mi sono trovato ad avere questo blog il doppio più veloce nell’apertura delle pagine, e moltissime parole indicizzate in prima pagina sui motori di ricerca.
E se hai già un nome di dominio ed un hosting, scopri come scegliere un hosting veloce per WordPress.
Se ti è piaciuto questo articolo fammelo sapere lasciando un commento qui sotto ed se vuoi aiutarmi condividi questo articolo sul tuo social.
“Un sito è inutile se non puoi trovarlo facilmente” Francesco Monaco