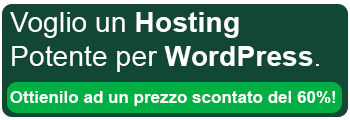Come aggiornare WordPress: la nuova guida completa
WordPress è in continuo sviluppo. Eventuali innovazioni, miglioramenti e correzioni di bug vengono forniti sotto forma di aggiornamenti regolari che gli operatori del sito devono installare. Ma come funziona l’aggiornamento di WordPress? E a cosa dovresti prestare attenzione? Rispondiamo a tutte queste e molte altre domande in questo articolo.
Scopri come aggiornare WordPress in sicurezza; leggi la nuova guida completa. WordPress è un CMS open source che viene continuamente sviluppato. Gli sviluppatori apportano sempre nuove innovazioni, miglioramenti e correzioni di errori (bags) ci vengono distribuiti sotto forma di aggiornamenti che poi webmaster e utenti devono istallare per il corretto funzionamento del sito. Ma come fare l’aggiornamento di WordPress? E a cosa dovresti prestare attenzione? Rispondiamo a tutte queste e molte altre domande in questo articolo. Aggiornare WordPress è semplice, basta entrare come amministratore nel pannello di controllo dell’applicazione e seguire le istruzioni e consigli.
Indice dei Contenuti
COME AGGIORNARE WORDPRESS: LA GUIDA COMPLETA
indice dei contenuti
- Quando aggiornare wordpress
- Come Aggiornare WordPress
- Modalità manutenzione
- Come creare il file di backup
- Aggiornare il tema
- Aggiornare i plugin
- Come aggiornare automaticamente WordPress
Quando è necessario aggiornare WordPress?
Non appena sono disponibili aggiornamenti per WordPress o plug-in installati, viene visualizzato un messaggio corrispondente sulla dashboard del tuo sito web. Un aggiornamento per WordPress viene mostrato con una nota in evidenza, mentre il numero di aggiornamenti del plugin in sospeso può essere visto nella navigazione laterale nel backend di WordPress. Come regola generale, gli aggiornamenti dovrebbero essere sempre installati tempestivamente e il più rapidamente possibile. Le uniche eccezioni sono gli aggiornamenti sostanziali di WordPress (ovvero, nessun aggiornamento di sicurezza, ma modifiche significative alla versione da, ad esempio, WordPress 5.0 a WordPress 5.9).
Puoi mettere in pari Il CMS ogni volta che viene rilasciata una nuova versione di WordPress. Infatti, appena sono disponibili aggiornamenti WordPress ti invierà un messaggio che sarà visibile anche nella dashboard in alto. Lo stesso avviene per i plug-in installati, visibili dal pannello di controllo del tuo sito Web. Un aggiornamento WordPress viene mostrato con una nota in evidenza, mentre il numero di aggiornamenti di plugin in sospeso è visibile nella navigazione laterale nel pannello (nell’immagine sotto dove c’è scritto Reinstalla ora vedrai scritto Aggiorna ora).
Come la regola generale vuole, gli aggiornamenti dovrebbero sempre essere installati il più rapidamente possibile. Le uniche eccezioni sono gli aggiornamenti sostanziali di WordPress (vale a dire, nessun aggiornamento di sicurezza, ma cambiamenti significativi della versione, ad esempio da WordPress 4.8 a WordPress 5.0). In questo caso, consiglio di aspettare sempre qualche giorno prima di procedere con l’istallazione perché cosi diamo il tempo ai programmatori di Wp di sistemare eventuali bugs ed errori di confitto.
Se hai già l’ultima versione istallata sul tuo sito allora vedrai un messaggio come questo qui sotto e non hai bisogno di fare altro per ora. Quindi come prima cosa passa a controllare la tua versione WordPress.
Attivare la modalità manutenzione
Specialmente se hai un e-commerce che produce molti ordini al giorno devi attivare la modalità manutenzione. Con una modalità di manutenzione attivata, eviti la perdita di richieste e ordini. È necessario attivare la modalità di manutenzione per la durata del ciclo di manutenzione. Quindi non è possibile effettuare richieste o ordini. Altrimenti, questi potrebbero essere persi durante la corsa. Vai alle impostazioni del plug-in della modalità di manutenzione e attivalo. Verifica se la modalità di manutenzione funziona: apri la tua home page in modalità browser in incognito.
Come aggiornare WordPress?
in questa guida trovi i consigli come aggiornare WordPress in totale sicurezza, seguendo con attenzione alcuni semplici consigli indispensabili per la sicurezza del tuo sito o blog. Ho scritto questa nuova guida perché voglio semplificare alcune operazioni apparentemente innocue e semplici da fare ma che nascondono insidie e pericoli che potrebbero compromettere il lavoro di una vita.
Quando hai messo in sicurezza tutti i dati del sito, dal pannello di controllo fai clic su Aggiorna ora e procedi con l’aggiornamento. Si aprirà una seconda pagina e sarà da qui che puoi aggiornare il tuo WordPress automaticamente tramite il pulsante Aggiorna ora.
Se tutto andrà bene, il tuo WordPress un messaggio molto gratificante ti avviserà che il tuo sito è stato aggiornato con successo! in caso contrario usa il backup!!!
Attivare la modalità manutenzione del sito
Con la modalità di manutenzione attivata, si evita la perdita di richieste, ordini e commenti. È necessario attivare la modalità di manutenzione per tutta la durata della manutenzione. Quindi non è possibile utilizzare il sito web per tutta la durata dell’operazione. Altrimenti, questi potrebbero andare persi durante l’aggiornamento. Di solito per attivare la modalità manutenzione basta che dalle impostazioni del tuo plugin o tema WordPress sulla voce modalità di manutenzione e attivalo. Verifica se la modalità di manutenzione funziona: apri la tua home page in modalità browser in incognito dopo aver cancellato la cache del browser. Alcuni Server Hosting sono programmati per attivare la Modalità manutenzione di WordPress automaticamente ogni volta ce ne fosse bisogno, ad esempio durante l’aggiornamento della versione di WordPress o l’aggiornamento di alcuni plugin importanti.
Modalità manutenzione di WordPress Gestita dall’hosting
Se vuoi semplificarti la vita usando un hosting gestito per il tuo sito o blog allora ti consiglio di usare SiteGround uno dei migliori hosting gestiti per WordPress. WordPress genera un file .maintenance nella cartella della tua applicazione durante l’aggiornamento dei plugin, o l’aggiornamento del tema o della versione di Wp, così facendo si evita la perdita dati durante l’aggiornamento.
Nel caso in cui durante l’aggiornamento qualcosa sia andato storto, continuerai a vedere questo messaggio. Dovresti semplicemente cancellare il file .maintenance dalla tua cartella di installazione di WordPress e tutto dovrebbe caricare normalmente.
Hai trovato questa informazione utile? Clicca qui per conoscere meglio SiteGround web hosting per wordpress e leggere cos’altro può fare per te!
Come fare il BACKUP (scaricalo sul tuo pc e prova a vedere se funziona)
Se si verificano errori dovuti all’aggiornamento, è necessario un backup corrente per annullare gli aggiornamenti. Durante l’aggiornamento, esiste il rischio di incompatibilità tra plugin e temi. Ad esempio, il tema potrebbe avere problemi con la nuova versione del sistema del tuo negozio. Nel peggiore dei casi, non è più possibile effettuare ordini o non è più possibile accedere al sito Web. In tali casi, è vantaggioso poter ripristinare rapidamente un backup corrente. Pertanto: prima di aggiornare il sistema, eseguire un backup. A dire il vero, è necessario eseguire il backup di FTP e del database.
Il tuo hosting è capace di mettere al sicuro il tuo lavoro? se non lo hai ancora fatto scopri le caratteristiche che dovrebbe avere un hosting per WordPress.
Aggiornamento dei Temi e dei plugin di WordPress
Dopo l’aggiornamento: controllare il sito Web per verificare la presenza di eventuali errori. Ora che la modalità di manutenzione è attiva e si dispone di un backup recente del sito Web, è possibile aggiornare il tema del sito Web.
Vai alla voce di menu “Aggiornamenti” nel back-end. Ora aggiorna Word Press, temi e plugin. Non appena hai aggiornato il tuo sito web, vai al frontend e controlla il tuo sito per errori. Soprattutto, è necessario testare il processo di ordinazione e richiesta.
Potrebbe interessarti anche come creare un blog con WordPress del tutto gratuito o scegliere per una soluzione professionale.
Si sono verificati errori? nessuna paura carica il BACKUP
Se si sono verificati errori a seguito degli aggiornamenti, viene utilizzato il backup precedentemente eseguito. Ripristinando il backup, si imposta il sito Web sullo stato precedente all’aggiornamento.
Il nostro consiglio se si verificano errori dopo un aggiornamento:
- Riavvia il backup.
- Attendi qualche giorno e ripeti il ciclo di manutenzione.
- Aggiorna un plugin dopo l’altro.
- Se non riesci nei primi 3 casi lasciati aiutare da un professionista.
- Scopriremo quale plug-in sta causando l’errore e possiamo correggere l’errore a livello di programmazione o consigliare una raccomandazione per un’alternativa.
- Assicurati di fare anche una copia di backup sul tuo server. Usa l’hosting di SiteGround.com perché è sicuro per WordPress e l’hosting gestito.
Ricarica il backup
- Riavvia il backup. Dopo qualche settimana magari avrai bisogno di ripetere questo ciclo di manutenzione e Aggiornamento WordPress. Gli sviluppatori di plug-in si muovono rapidamente e con patch di correzione se si verificano problemi in combinazione con plug-in importanti ( come ad esempio, con il plug-in WooCommerce per la gestione di siti e-commerce).
Aggiornare i plugin WordPress
- Aggiorna un plugin dopo l’altro, non tutti insieme, e ripeti questa operazione dopo ogni aggiornamento WordPress; controlla se si verifica qualche errore saprai con certezza quale plug-in sta causando l’errore e puoi segnalarlo al supporto plug-in o disattivare il plugin o reinstallare il backup.
- Se non riesci ad individuare l’errore o a reinstallare il backup allora fatti aiutare da un professionista
- Scopriremo quale plugin sta causando l’errore e possiamo correggere l’errore a livello di codice o raccomandare una raccomandazione per un’alternativa.
- Assicurati di fare anche una copia di backup sul tuo server. Usa l’hosting SiteGround.com perché è sicuro per WordPress e l’hosting gestito.
Scopri come aggiornare automaticamente il tuo WordPress senza incorrere a problemi
Come accedere allo Strumento di Auto Aggiornamento di WordPress su SiteGround?
Se sei già cliente allora, è necessario accedere al tuo account cPanel e aprire lo strumento WP Auto Aggiornamento situato nella sezione Strumenti di WordPress. Una funzione prevista, che io ho trovato davvero utile, è quella di poter decidere dopo quanto tempo dell’ultimo rilascio verrà aggiornato il tuo sito.
Se non hai ancora trasferito il tuo blog o sito web su siteground, puoi farlo ora e grazie al servizio incluso di migrazione sito web, sarà semplicissimo spostare, file, cartelle, database in pochi click dal tuo precedente server al nuovo hosting gestito dedicato a siti web performanti se vuoi acquistare subito un piano hosting per WordPress scontato del 60% ti basta cliccare sul link o sul banner qui sotto per ottenerlo subito!
È possibile impostare diversi intervalli di aggiornamento per le versioni minori o principali di WordPress e abilitare o disabilitare gli aggiornamenti dei plugin con ogni aggiornamento automatico. Cos’ì daremo tempo agli sviluppatori di assicurarsi del corretto funzionamento delle versioni principali rilasciate.
- Cosa fanno le versioni principali? introducono aggiornamenti di funzionalità e modifiche più significative.
- Invece le versioni secondarie sono solo dei miglioramenti.

Se non vuoi gli aggiornamenti automatici puoi comunque saltarli. Avere un sito WordPress aggiornato è importante sia per la sicurezza che per le prestazioni del sito o del tuo blog. Se vuoi comunque disabilitare gli aggiornamenti, puoi evitare gli aggiornamenti automatici, saltando l’aggiornamento attuale ma non quelli futuri, sui quali dovrai ripetere l’operazione, saltandolo nuovamente.
Hai considerato di mettere in sicurezza il tuo sito web su di un hosting gestito performante per WordPress? Se vuoi migrare il tuo sito o blog puoi farlo automaticamente attraverso le funzioni di migrazione hosting il quale in pochi click pensa lui a spostare, file cartelle e database del tuo sito da un hosting ad un altro. Dopo il trasferimento non dovrai più preoccuparti di aggiornare WordPress perché ci penserà lui, e sarà sempre disponibile l’ultimo backup automatico del tuo sito web.
Se ti è piaciuto questo articolo su come creare un blog, fammelo sapere lasciando un commento qui sotto e se vuoi aiutarmi condividi questo articolo sui tuoi social.